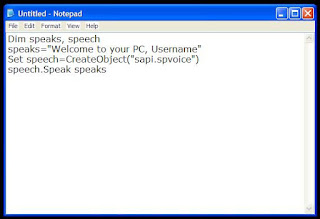Mini project in C many Student do management project like library management ,Hotel management etc.But Snake Game is mini project of first semester build by my friend which is very different.It is console application without graphic library that's why it is more interesting.This game is perfect without any error and better user interface.It is complied in code::block using c language.Here goes a source code you can copy and compiled it in code::block.I hope it can help and become a reference for your project.
#include <stdio.h>
#include <time.h>
#include <stdlib.h>
#include <conio.h>
#include<time.h>
#include<ctype.h>
#include <time.h>
#include <windows.h>
#include <process.h>
#define UP 72
#define DOWN 80
#define LEFT 75
#define RIGHT 77
int length;
int bend_no;
int len;
char key;
void record();
void load();
int life;
void Delay(long double);
void Move();
void Food();
int Score();
void Print();
void gotoxy(int x, int y);
void GotoXY(int x,int y);
void Bend();
void Boarder();
void Down();
void Left();
void Up();
void Right();
void ExitGame();
int Scoreonly();
struct coordinate{
int x;
int y;
int direction;
};
typedef struct coordinate coordinate;
coordinate head, bend[500],food,body[30];
int main()
{
char key;
Print();
system("cls");
load();
length=5;
head.x=25;
head.y=20;
head.direction=RIGHT;
Boarder();
Food(); //to generate food coordinates initially
life=3; //number of extra lives
bend[0]=head;
Move(); //initialing initial bend coordinate
return 0;
}
void Move()
{
int a,i;
do{
Food();
fflush(stdin);
len=0;
for(i=0;i<30;i++)
{
body[i].x=0;
body[i].y=0;
if(i==length)
break;
}
Delay(length);
Boarder();
if(head.direction==RIGHT)
Right();
else if(head.direction==LEFT)
Left();
else if(head.direction==DOWN)
Down();
else if(head.direction==UP)
Up();
ExitGame();
}while(!kbhit());
a=getch();
if(a==27)
{
system("cls");
exit(0);
}
key=getch();
if((key==RIGHT&&head.direction!=LEFT&&head.direction!=RIGHT)||(key==LEFT&&head.direction!=RIGHT&&head.direction!=LEFT)||(key==UP&&head.direction!=DOWN&&head.direction!=UP)||(key==DOWN&&head.direction!=UP&&head.direction!=DOWN))
{
bend_no++;
bend[bend_no]=head;
head.direction=key;
if(key==UP)
head.y--;
if(key==DOWN)
head.y++;
if(key==RIGHT)
head.x++;
if(key==LEFT)
head.x--;
Move();
}
else if(key==27)
{
system("cls");
exit(0);
}
else
{
printf("\a");
Move();
}
}
void gotoxy(int x, int y)
{
COORD coord;
coord.X = x;
coord.Y = y;
SetConsoleCursorPosition(GetStdHandle(STD_OUTPUT_HANDLE), coord);
}
void GotoXY(int x, int y)
{
HANDLE a;
COORD b;
fflush(stdout);
b.X = x;
b.Y = y;
a = GetStdHandle(STD_OUTPUT_HANDLE);
SetConsoleCursorPosition(a,b);
}
void load(){
int row,col,r,c,q;
gotoxy(36,14);
printf("loading...");
gotoxy(30,15);
for(r=1;r<=20;r++){
for(q=0;q<=100000000;q++);//to display the character slowly
printf("%c",177);}
getch();
}
void Down()
{
int i;
for(i=0;i<=(head.y-bend[bend_no].y)&&len<length;i++)
{
GotoXY(head.x,head.y-i);
{
if(len==0)
printf("v");
else
printf("*");
}
body[len].x=head.x;
body[len].y=head.y-i;
len++;
}
Bend();
if(!kbhit())
head.y++;
}
void Delay(long double k)
{
Score();
long double i;
for(i=0;i<=(10000000);i++);
}
void ExitGame()
{
int i,check=0;
for(i=4;i<length;i++) //starts with 4 because it needs minimum 4 element to touch its own body
{
if(body[0].x==body[i].x&&body[0].y==body[i].y)
{
check++; //check's value increases as the coordinates of head is equal to any other body coordinate
}
if(i==length||check!=0)
break;
}
if(head.x<=10||head.x>=70||head.y<=10||head.y>=30||check!=0)
{
life--;
if(life>=0)
{
head.x=25;
head.y=20;
bend_no=0;
head.direction=RIGHT;
Move();
}
else
{
system("cls");
printf("All lives completed\nBetter Luck Next Time!!!\nPress any key to quit the game\n");
record();
exit(0);
}
}
}
void Food()
{
if(head.x==food.x&&head.y==food.y)
{
length++;
time_t a;
a=time(0);
srand(a);
food.x=rand()%70;
if(food.x<=10)
food.x+=11;
food.y=rand()%30;
if(food.y<=10)
food.y+=11;
}
else if(food.x==0)/*to create food for the first time coz global variable are initialized with 0*/
{
food.x=rand()%70;
if(food.x<=10)
food.x+=11;
food.y=rand()%30;
if(food.y<=10)
food.y+=11;
}
}
void Left()
{
int i;
for(i=0;i<=(bend[bend_no].x-head.x)&&len<length;i++)
{
GotoXY((head.x+i),head.y);
{
if(len==0)
printf("<");
else
printf("*");
}
body[len].x=head.x+i;
body[len].y=head.y;
len++;
}
Bend();
if(!kbhit())
head.x--;
}
void Right()
{
int i;
for(i=0;i<=(head.x-bend[bend_no].x)&&len<length;i++)
{
//GotoXY((head.x-i),head.y);
body[len].x=head.x-i;
body[len].y=head.y;
GotoXY(body[len].x,body[len].y);
{
if(len==0)
printf(">");
else
printf("*");
}
/*body[len].x=head.x-i;
body[len].y=head.y;*/
len++;
}
Bend();
if(!kbhit())
head.x++;
}
void Bend()
{
int i,j,diff;
for(i=bend_no;i>=0&&len<length;i--)
{
if(bend[i].x==bend[i-1].x)
{
diff=bend[i].y-bend[i-1].y;
if(diff<0)
for(j=1;j<=(-diff);j++)
{
body[len].x=bend[i].x;
body[len].y=bend[i].y+j;
GotoXY(body[len].x,body[len].y);
printf("*");
len++;
if(len==length)
break;
}
else if(diff>0)
for(j=1;j<=diff;j++)
{
/*GotoXY(bend[i].x,(bend[i].y-j));
printf("*");*/
body[len].x=bend[i].x;
body[len].y=bend[i].y-j;
GotoXY(body[len].x,body[len].y);
printf("*");
len++;
if(len==length)
break;
}
}
else if(bend[i].y==bend[i-1].y)
{
diff=bend[i].x-bend[i-1].x;
if(diff<0)
for(j=1;j<=(-diff)&&len<length;j++)
{
/*GotoXY((bend[i].x+j),bend[i].y);
printf("*");*/
body[len].x=bend[i].x+j;
body[len].y=bend[i].y;
GotoXY(body[len].x,body[len].y);
printf("*");
len++;
if(len==length)
break;
}
else if(diff>0)
for(j=1;j<=diff&&len<length;j++)
{
/*GotoXY((bend[i].x-j),bend[i].y);
printf("*");*/
body[len].x=bend[i].x-j;
body[len].y=bend[i].y;
GotoXY(body[len].x,body[len].y);
printf("*");
len++;
if(len==length)
break;
}
}
}
}
void Boarder()
{
system("cls");
int i;
GotoXY(food.x,food.y); /*displaying food*/
printf("F");
for(i=10;i<71;i++)
{
GotoXY(i,10);
printf("!");
GotoXY(i,30);
printf("!");
}
for(i=10;i<31;i++)
{
GotoXY(10,i);
printf("!");
GotoXY(70,i);
printf("!");
}
}
void Print()
{
//GotoXY(10,12);
printf("\tWelcome to the mini Snake game.(press any key to continue)\n");
getch();
system("cls");
printf("\tGame instructions:\n");
printf("\n-> Use arrow keys to move the snake.\n\n-> You will be provided foods at the several coordinates of the screen which you have to eat. Everytime you eat a food the length of the snake will be increased by 1 element and thus the score.\n\n-> Here you are provided with three lives. Your life will decrease as you hit the wall or snake's body.\n\n-> YOu can pause the game in its middle by pressing any key. To continue the paused game press any other key once again\n\n-> If you want to exit press esc. \n");
printf("\n\nPress any key to play game...");
if(getch()==27)
exit(0);
}
void record(){
char plname[20],nplname[20],cha,c;
int i,j,px;
FILE *info;
info=fopen("record.txt","a+");
getch();
system("cls");
printf("Enter your name\n");
scanf("%[^\n]",plname);
//************************
for(j=0;plname[j]!='\0';j++){ //to convert the first letter after space to capital
nplname[0]=toupper(plname[0]);
if(plname[j-1]==' '){
nplname[j]=toupper(plname[j]);
nplname[j-1]=plname[j-1];}
else nplname[j]=plname[j];
}
nplname[j]='\0';
//*****************************
//sdfprintf(info,"\t\t\tPlayers List\n");
fprintf(info,"Player Name :%s\n",nplname);
//for date and time
time_t mytime;
mytime = time(NULL);
fprintf(info,"Played Date:%s",ctime(&mytime));
//**************************
fprintf(info,"Score:%d\n",px=Scoreonly());//call score to display score
//fprintf(info,"\nLevel:%d\n",10);//call level to display level
for(i=0;i<=50;i++)
fprintf(info,"%c",'_');
fprintf(info,"\n");
fclose(info);
printf("wanna see past records press 'y'\n");
cha=getch();
system("cls");
if(cha=='y'){
info=fopen("record.txt","r");
do{
putchar(c=getc(info));
}while(c!=EOF);}
fclose(info);
}
int Score()
{
int score;
GotoXY(20,8);
score=length-5;
printf("SCORE : %d",(length-5));
score=length-5;
GotoXY(50,8);
printf("Life : %d",life);
return score;
}
int Scoreonly()
{
int score=Score();
system("cls");
return score;
}
void Up()
{
int i;
for(i=0;i<=(bend[bend_no].y-head.y)&&len<length;i++)
{
GotoXY(head.x,head.y+i);
{
if(len==0)
printf("^");
else
printf("*");
}
body[len].x=head.x;
body[len].y=head.y+i;
len++;
}
Bend();
if(!kbhit())
head.y--;
}
#include <stdio.h>
#include <time.h>
#include <stdlib.h>
#include <conio.h>
#include<time.h>
#include<ctype.h>
#include <time.h>
#include <windows.h>
#include <process.h>
#define UP 72
#define DOWN 80
#define LEFT 75
#define RIGHT 77
int length;
int bend_no;
int len;
char key;
void record();
void load();
int life;
void Delay(long double);
void Move();
void Food();
int Score();
void Print();
void gotoxy(int x, int y);
void GotoXY(int x,int y);
void Bend();
void Boarder();
void Down();
void Left();
void Up();
void Right();
void ExitGame();
int Scoreonly();
struct coordinate{
int x;
int y;
int direction;
};
typedef struct coordinate coordinate;
coordinate head, bend[500],food,body[30];
int main()
{
char key;
Print();
system("cls");
load();
length=5;
head.x=25;
head.y=20;
head.direction=RIGHT;
Boarder();
Food(); //to generate food coordinates initially
life=3; //number of extra lives
bend[0]=head;
Move(); //initialing initial bend coordinate
return 0;
}
void Move()
{
int a,i;
do{
Food();
fflush(stdin);
len=0;
for(i=0;i<30;i++)
{
body[i].x=0;
body[i].y=0;
if(i==length)
break;
}
Delay(length);
Boarder();
if(head.direction==RIGHT)
Right();
else if(head.direction==LEFT)
Left();
else if(head.direction==DOWN)
Down();
else if(head.direction==UP)
Up();
ExitGame();
}while(!kbhit());
a=getch();
if(a==27)
{
system("cls");
exit(0);
}
key=getch();
if((key==RIGHT&&head.direction!=LEFT&&head.direction!=RIGHT)||(key==LEFT&&head.direction!=RIGHT&&head.direction!=LEFT)||(key==UP&&head.direction!=DOWN&&head.direction!=UP)||(key==DOWN&&head.direction!=UP&&head.direction!=DOWN))
{
bend_no++;
bend[bend_no]=head;
head.direction=key;
if(key==UP)
head.y--;
if(key==DOWN)
head.y++;
if(key==RIGHT)
head.x++;
if(key==LEFT)
head.x--;
Move();
}
else if(key==27)
{
system("cls");
exit(0);
}
else
{
printf("\a");
Move();
}
}
void gotoxy(int x, int y)
{
COORD coord;
coord.X = x;
coord.Y = y;
SetConsoleCursorPosition(GetStdHandle(STD_OUTPUT_HANDLE), coord);
}
void GotoXY(int x, int y)
{
HANDLE a;
COORD b;
fflush(stdout);
b.X = x;
b.Y = y;
a = GetStdHandle(STD_OUTPUT_HANDLE);
SetConsoleCursorPosition(a,b);
}
void load(){
int row,col,r,c,q;
gotoxy(36,14);
printf("loading...");
gotoxy(30,15);
for(r=1;r<=20;r++){
for(q=0;q<=100000000;q++);//to display the character slowly
printf("%c",177);}
getch();
}
void Down()
{
int i;
for(i=0;i<=(head.y-bend[bend_no].y)&&len<length;i++)
{
GotoXY(head.x,head.y-i);
{
if(len==0)
printf("v");
else
printf("*");
}
body[len].x=head.x;
body[len].y=head.y-i;
len++;
}
Bend();
if(!kbhit())
head.y++;
}
void Delay(long double k)
{
Score();
long double i;
for(i=0;i<=(10000000);i++);
}
void ExitGame()
{
int i,check=0;
for(i=4;i<length;i++) //starts with 4 because it needs minimum 4 element to touch its own body
{
if(body[0].x==body[i].x&&body[0].y==body[i].y)
{
check++; //check's value increases as the coordinates of head is equal to any other body coordinate
}
if(i==length||check!=0)
break;
}
if(head.x<=10||head.x>=70||head.y<=10||head.y>=30||check!=0)
{
life--;
if(life>=0)
{
head.x=25;
head.y=20;
bend_no=0;
head.direction=RIGHT;
Move();
}
else
{
system("cls");
printf("All lives completed\nBetter Luck Next Time!!!\nPress any key to quit the game\n");
record();
exit(0);
}
}
}
void Food()
{
if(head.x==food.x&&head.y==food.y)
{
length++;
time_t a;
a=time(0);
srand(a);
food.x=rand()%70;
if(food.x<=10)
food.x+=11;
food.y=rand()%30;
if(food.y<=10)
food.y+=11;
}
else if(food.x==0)/*to create food for the first time coz global variable are initialized with 0*/
{
food.x=rand()%70;
if(food.x<=10)
food.x+=11;
food.y=rand()%30;
if(food.y<=10)
food.y+=11;
}
}
void Left()
{
int i;
for(i=0;i<=(bend[bend_no].x-head.x)&&len<length;i++)
{
GotoXY((head.x+i),head.y);
{
if(len==0)
printf("<");
else
printf("*");
}
body[len].x=head.x+i;
body[len].y=head.y;
len++;
}
Bend();
if(!kbhit())
head.x--;
}
void Right()
{
int i;
for(i=0;i<=(head.x-bend[bend_no].x)&&len<length;i++)
{
//GotoXY((head.x-i),head.y);
body[len].x=head.x-i;
body[len].y=head.y;
GotoXY(body[len].x,body[len].y);
{
if(len==0)
printf(">");
else
printf("*");
}
/*body[len].x=head.x-i;
body[len].y=head.y;*/
len++;
}
Bend();
if(!kbhit())
head.x++;
}
void Bend()
{
int i,j,diff;
for(i=bend_no;i>=0&&len<length;i--)
{
if(bend[i].x==bend[i-1].x)
{
diff=bend[i].y-bend[i-1].y;
if(diff<0)
for(j=1;j<=(-diff);j++)
{
body[len].x=bend[i].x;
body[len].y=bend[i].y+j;
GotoXY(body[len].x,body[len].y);
printf("*");
len++;
if(len==length)
break;
}
else if(diff>0)
for(j=1;j<=diff;j++)
{
/*GotoXY(bend[i].x,(bend[i].y-j));
printf("*");*/
body[len].x=bend[i].x;
body[len].y=bend[i].y-j;
GotoXY(body[len].x,body[len].y);
printf("*");
len++;
if(len==length)
break;
}
}
else if(bend[i].y==bend[i-1].y)
{
diff=bend[i].x-bend[i-1].x;
if(diff<0)
for(j=1;j<=(-diff)&&len<length;j++)
{
/*GotoXY((bend[i].x+j),bend[i].y);
printf("*");*/
body[len].x=bend[i].x+j;
body[len].y=bend[i].y;
GotoXY(body[len].x,body[len].y);
printf("*");
len++;
if(len==length)
break;
}
else if(diff>0)
for(j=1;j<=diff&&len<length;j++)
{
/*GotoXY((bend[i].x-j),bend[i].y);
printf("*");*/
body[len].x=bend[i].x-j;
body[len].y=bend[i].y;
GotoXY(body[len].x,body[len].y);
printf("*");
len++;
if(len==length)
break;
}
}
}
}
void Boarder()
{
system("cls");
int i;
GotoXY(food.x,food.y); /*displaying food*/
printf("F");
for(i=10;i<71;i++)
{
GotoXY(i,10);
printf("!");
GotoXY(i,30);
printf("!");
}
for(i=10;i<31;i++)
{
GotoXY(10,i);
printf("!");
GotoXY(70,i);
printf("!");
}
}
void Print()
{
//GotoXY(10,12);
printf("\tWelcome to the mini Snake game.(press any key to continue)\n");
getch();
system("cls");
printf("\tGame instructions:\n");
printf("\n-> Use arrow keys to move the snake.\n\n-> You will be provided foods at the several coordinates of the screen which you have to eat. Everytime you eat a food the length of the snake will be increased by 1 element and thus the score.\n\n-> Here you are provided with three lives. Your life will decrease as you hit the wall or snake's body.\n\n-> YOu can pause the game in its middle by pressing any key. To continue the paused game press any other key once again\n\n-> If you want to exit press esc. \n");
printf("\n\nPress any key to play game...");
if(getch()==27)
exit(0);
}
void record(){
char plname[20],nplname[20],cha,c;
int i,j,px;
FILE *info;
info=fopen("record.txt","a+");
getch();
system("cls");
printf("Enter your name\n");
scanf("%[^\n]",plname);
//************************
for(j=0;plname[j]!='\0';j++){ //to convert the first letter after space to capital
nplname[0]=toupper(plname[0]);
if(plname[j-1]==' '){
nplname[j]=toupper(plname[j]);
nplname[j-1]=plname[j-1];}
else nplname[j]=plname[j];
}
nplname[j]='\0';
//*****************************
//sdfprintf(info,"\t\t\tPlayers List\n");
fprintf(info,"Player Name :%s\n",nplname);
//for date and time
time_t mytime;
mytime = time(NULL);
fprintf(info,"Played Date:%s",ctime(&mytime));
//**************************
fprintf(info,"Score:%d\n",px=Scoreonly());//call score to display score
//fprintf(info,"\nLevel:%d\n",10);//call level to display level
for(i=0;i<=50;i++)
fprintf(info,"%c",'_');
fprintf(info,"\n");
fclose(info);
printf("wanna see past records press 'y'\n");
cha=getch();
system("cls");
if(cha=='y'){
info=fopen("record.txt","r");
do{
putchar(c=getc(info));
}while(c!=EOF);}
fclose(info);
}
int Score()
{
int score;
GotoXY(20,8);
score=length-5;
printf("SCORE : %d",(length-5));
score=length-5;
GotoXY(50,8);
printf("Life : %d",life);
return score;
}
int Scoreonly()
{
int score=Score();
system("cls");
return score;
}
void Up()
{
int i;
for(i=0;i<=(bend[bend_no].y-head.y)&&len<length;i++)
{
GotoXY(head.x,head.y+i);
{
if(len==0)
printf("^");
else
printf("*");
}
body[len].x=head.x;
body[len].y=head.y+i;
len++;
}
Bend();
if(!kbhit())
head.y--;
}